In Windows 11 of Windows 10 bevatten bibliotheken mappen, namelijk Camera Roll, Documenten, Muziek, Afbeeldingen, Opgeslagen afbeeldingen en Video's. Deze bekende mappen worden automatisch opgenomen in de standaardbibliotheken en ingesteld als de standaardopslaglocatie. In dit bericht laten we u zien hoe uBibliotheken toevoegen of verwijderen uit het navigatiedeelvenster van de Verkennervoor Windows 11/10.
Bibliotheken bieden een eenvoudiger en gedetailleerder beeld van het onderliggende opslagsysteem van uw pc. Dit betekent dat de gebruiker, de bestanden en mappen in een bibliotheek op één enkele weergavelocatie worden weergegeven, ongeacht de daadwerkelijke fysieke locatie van de map. U kunt bibliotheken zo configureren dat ze mappen bevatten die lokaal op uw computer zijn opgeslagen, maar ook mappen die via een netwerk zijn gedeeld. Bibliotheken bevinden zich in de verborgen map %AppData%MicrosoftWindowsLibraries. Bibliotheken worden altijd weergegeven in het navigatievenster als u Alle mappen weergeven in het navigatievenster inschakelt.
We kunnen bibliotheken toevoegen of verwijderen uit het navigatievenster van de bestandsverkenner in Windows 11/10 op 3 snelle en eenvoudige manieren. We zullen dit onderwerp verkennen onder de hieronder beschreven methoden in deze sectie als volgt:
1] Via Verkenner
Ga als volgt te werk om bibliotheken toe te voegen aan of te verwijderen uit het navigatiedeelvenster van de Verkenner in Windows 11/10 via Verkenner:
- druk opWindows-toets + Eom Verkenner te openen.
- Klik met de rechtermuisknop of houd de muisknop ingedrukt op een leeg gebied in het navigatievenster.
- Klik/tik opBibliotheken tonenom te schakelen tussen toevoegen (aangevinkt) of verwijderen (niet aangevinkt? standaard) volgens uw vereisten.
- Sluit Verkenner af wanneer u klaar bent.
2] Via mapopties

Ga als volgt te werk om bibliotheken toe te voegen aan of te verwijderen uit het navigatievenster van Verkenner in Windows 11/10 via Mapopties:
- Open Mapopties.
- Klik/tik op deWeergavetabblad.
- Onder deNavigatie paneelsectie,rekening(toevoegen) ofvinkje verwijderen(verwijderen? standaard)Bibliotheken tonenvolgens uw vereiste.
- Klik/tik opToepassen>OK.
3] Via Register-editor

Aangezien dit een registerbewerking is, wordt u aanbevolen een back-up van het register te maken of een systeemherstelpunt te maken als noodzakelijke voorzorgsmaatregelen.
ToevoegenBibliotheken naar het navigatievenster van de Verkenner in Windows 11/10 via de Register-editor, doe het volgende:
- druk opWindows-toets + Rom het dialoogvenster Uitvoeren op te roepen.
- Typ in het dialoogvenster Uitvoeren 'kladblok' en druk op Enter om Kladblok te openen.
- Kopieer en plak de onderstaande code in de teksteditor.
Windows Registry Editor Version 5.00[HKEY_CURRENT_USERSoftwareClassesCLSID{031E4825-7B94-4dc3-B131-E946B44C8DD5}]"System.IsPinnedToNameSpaceTree"=dword:00000001- Klik nu op deBestandoptie uit het menu en selecteerOpslaan alsknop.
- Kies een locatie (bij voorkeur desktop) waar u het bestand wilt opslaan.
- Voer een naam in met.regextensie (bijv.;AddLibFENP.reg).
- Kies Alle bestanden uit deOpslaan als typekeuzelijst.
- Dubbelklik op het opgeslagen .reg-bestand om het samen te voegen.
- Klik indien gevraagd opRennen >Ja(UAC) >Ja >OKom de fusie goed te keuren.
- U kunt nu het .reg-bestand verwijderen als u dat wilt.
VerwijderenBibliotheken openen vanuit het navigatievenster van de Verkenner in Windows 11/10 via de Register-editor: doe het volgende:
- Open Kladblok.
- Kopieer en plak de onderstaande code in de teksteditor.
Windows Registry Editor Version 5.00[HKEY_CURRENT_USERSoftwareClassesCLSID{031E4825-7B94-4dc3-B131-E946B44C8DD5}]"System.IsPinnedToNameSpaceTree"=dword:00000000- Herhaal dezelfde stappen als hierboven, maar deze keer kunt u het reg-bestand opslaan met.regextensie (bijv.;VerwijderLibFENP.reg).
Als alternatief kunt u de registersleutel handmatig toevoegen of verwijderen. Doe het volgende:
- druk opWindows-toets + Rom het dialoogvenster Uitvoeren op te roepen.
- Typ regedit in het dialoogvenster Uitvoeren en druk op Enter om de Register-editor te openen.
- Navigeer of spring naar het onderstaande registersleutelpad:
HKEY_CURRENT_USERSoftwareClassesCLSID{031E4825-7B94-4dc3-B131-E946B44C8DD5}- Dubbelklik op de locatie in het rechterdeelvenster op hetSysteem.IsPinnedToNameSpaceTreeitem om de eigenschappen ervan te bewerken.
- Invoer1(toe te voegen) of0(om te verwijderen) in het veld Waardegegevens volgens uw vereisten.
- Klik op OK of druk op Enter om de wijziging op te slaan.
- Sluit de Register-editor af.
- Start uw pc opnieuw op.
Dat is alles over hoe u bibliotheken kunt toevoegen of verwijderen uit het navigatievenster van de Verkenner in Windows 11/10!
Voeg een specifieke bibliotheekmap toe aan of verwijder deze uit bibliotheken in het navigatiedeelvenster van de Verkenner
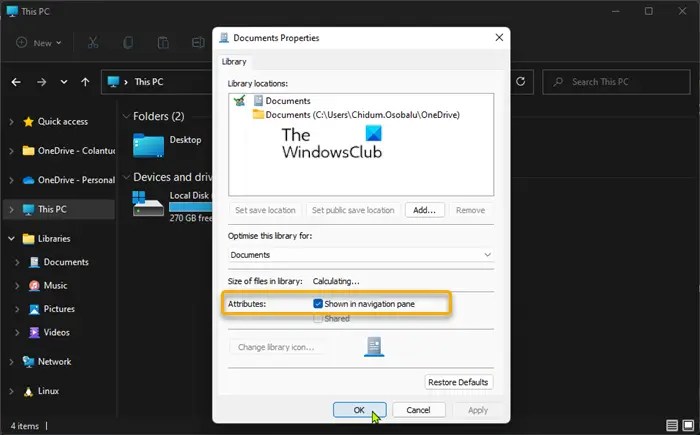
Ga als volgt te werk om een specifieke bibliotheekmap toe te voegen aan of te verwijderen uit bibliotheken in het navigatiedeelvenster van de Verkenner in Windows 11/10:
- Open Verkenner.
- Klik onder Bibliotheken met de rechtermuisknop op de bibliotheekmap die u wilt toevoegen of verwijderen, of houd deze ingedrukt.
- Klik/tik op in het contextmenuEigenschappen.
- Nu, onderKenmerken,Chel(voeg ? standaard toe) ofverwijder het vinkje(Verwijder deWeergeven in navigatievensteroptie volgens uw vereisten.
- Klik opToepassen>OK.
Houd er rekening mee dat als u een bibliotheek verwijdert uit de lijst Bibliotheken in het navigatievenster van Verkenner, de bibliotheek zelf niet uit Bibliotheken wordt verwijderd.
Verwant bericht: Linux toevoegen of verwijderen uit het navigatievenster van Verkenner in Windows
Hoe bewerk ik het navigatiedeelvenster in Verkenner?
Om het navigatievenster in Windows 11/10 te bewerken, drukt u op deWindows-toets + Esneltoets om Windows Verkenner te openen. Klik op deWeergavetabblad. Klik op de knop Navigatievenster op het lint. In het vervolgkeuzemenu kunt u klikken om het 'Navigatievenster' in of uit te schakelen. keuze.
Hoe zijn een bestandsmap en bibliotheek gerelateerd?
Een bibliotheek is een verwijzing naar een of meer mappen op uw computer en de bestanden in die mappen. U kunt bijvoorbeeld documenten op meerdere locaties opslaan, zoals uw map Documenten, op het bureaublad en op enkele andere locaties.
Hoe koppel ik de map Documenten los van OneDrive?
- Open OneDrive > Instellingen
- Klik op het tabblad Ontkoppelen
Als u het naar een andere map wilt omleiden, configureert u uw account opnieuw en wijst u, wanneer de wizard u om de locatie vraagt, naar de gewenste map.
Je ziet deze instellingen hier:
- Open OneDrive > Instellingen
- Open het tabblad Automatisch opslaan
- Kies waar u uw bureaublad, documenten en afbeeldingen wilt opslaan in de vervolgkeuzemenu-opties.
Verwant: Hoe u een map kunt ontkoppelen, uitsluiten of verwijderen uit OneDrive
Ik hoop dat dit helpt.